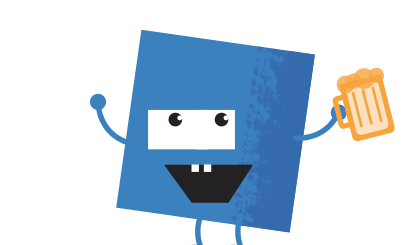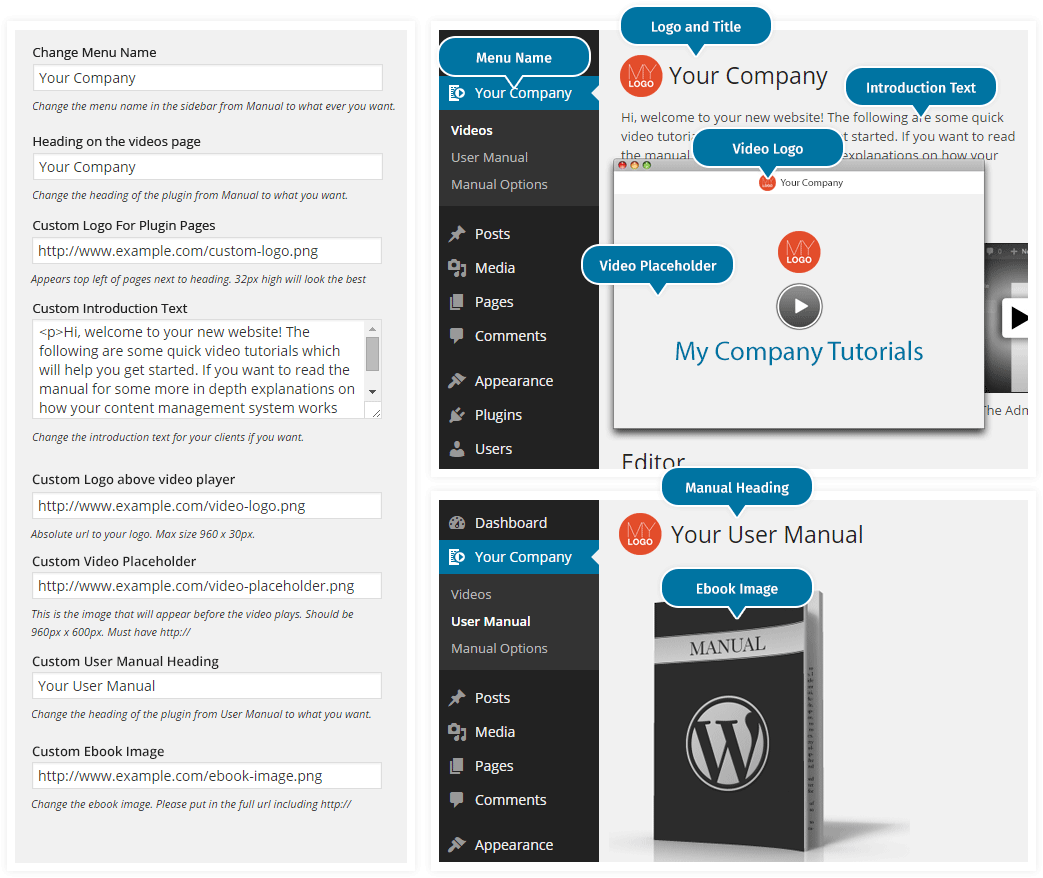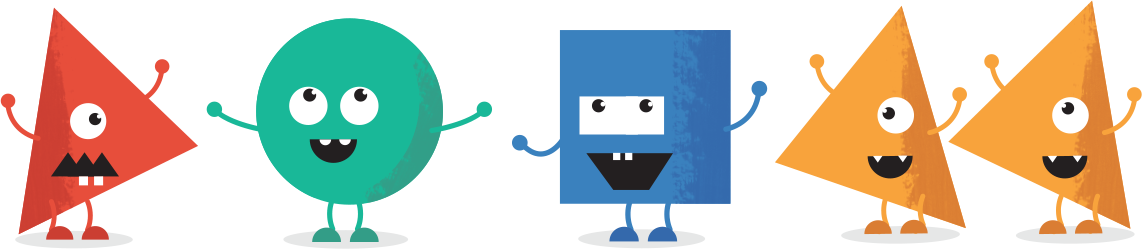Plugin Setup Walkthrough
In this video we show you how to get up the plugin up and running. Trust us, its really simple.
How do I rebrand the plugin?
The plugin is fully brandable and customizable. If you want to replace our imagery with your own to give your client a better branded experience, then please do. This is how we use the plugin ourselves.
If you only offer certain pieces of functionality, like for example only using pages and not posts, then you can turn off individual videos or entires sections of videos in the options page.
How to hide the settings page from clients?
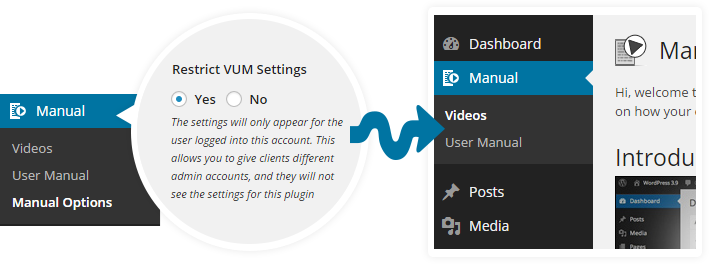
We know that in some (maybe most) cases you want to give your clients Administrator access but you don’t want your clients to see the admin settings of this plugin. No problem. Check the box as shown above and the settings page will be visible only to the currently logged in user (you). So if your client logs in as an administrator, even they will not be able to see the settings. There is a reset option in the plugins section, which will allow you to set the plugin if for some reason you current user account is deleted, which will allow you to set up the plugin again. This option works with the master profile.
How to add the WooCommerce, Gravity Forms & SEO videos
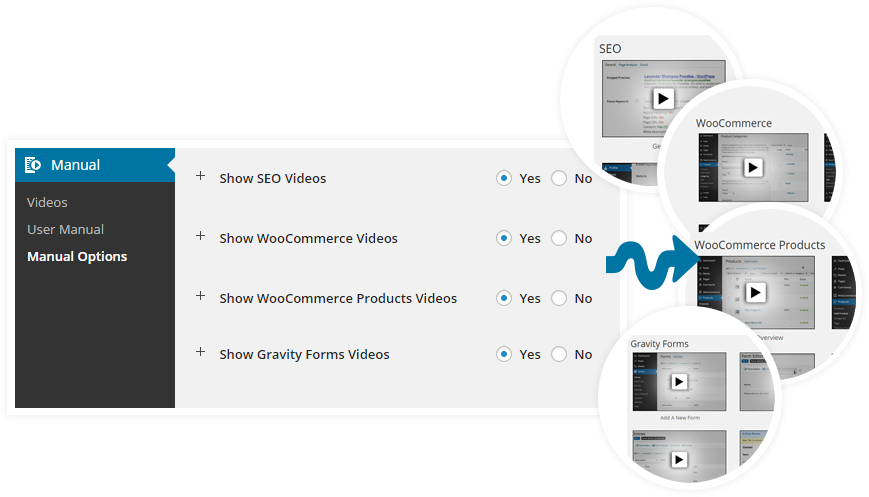 Manual Options” from the “Manual” heading on the left side-bar of the dashboard. Once you are in this section, simply click on “Videos” and all the available videos will be displayed. WooCommerce and SEO are set to “No” by default, so to turn them on just click “Yes.” This applies to all the videos that are offered in the plugin. If there are areas you know your client won’t need, just tick “No” so as not to confuse them with excess information. It’s that easy!
Manual Options” from the “Manual” heading on the left side-bar of the dashboard. Once you are in this section, simply click on “Videos” and all the available videos will be displayed. WooCommerce and SEO are set to “No” by default, so to turn them on just click “Yes.” This applies to all the videos that are offered in the plugin. If there are areas you know your client won’t need, just tick “No” so as not to confuse them with excess information. It’s that easy!
How to add the Google Analytics videos?
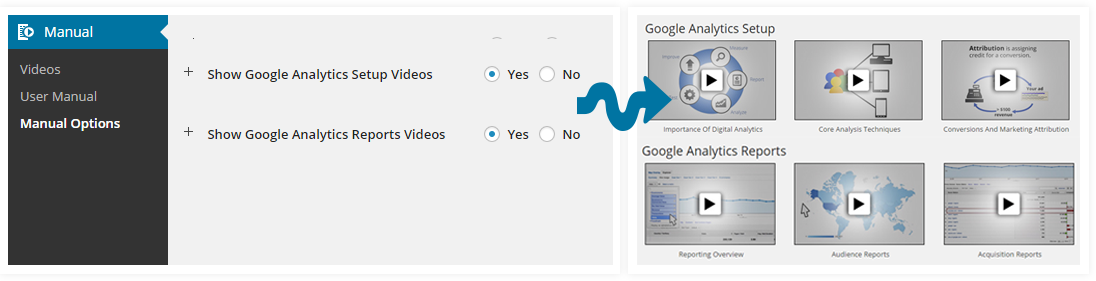
We have split the analytics training into 2 sections: Setup and Reporting. If you’ve already set up Google Analytics for your client, you may only want them to see the Reporting videos – we give you the option to choose. Again, to be fully transparent, we do not make these videos; they are from the official Google Analytics Academy.
How to add my own videos?
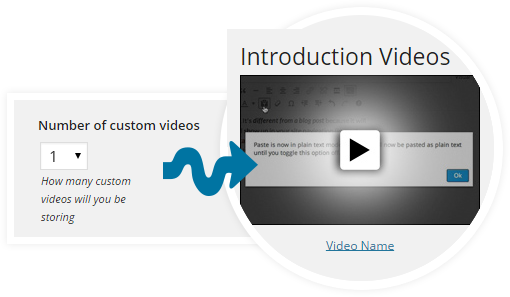
For each video you will need to provide the following information:
Your video name – This is the name that will appear below the thumbnail.
Location of the video – If you select at the top, it will appear in the new section which you gave a title to earlier. Otherwise you can add it to the existing sections like the Pages or Media etc.
Use embed code – If you want to use a youtube or vimeo video, select Yes. If you have your own .mp4 or .mov file, select No.
Custom embed code – If you select Yes to use the embed code, this is where you paste in the full embed code.
Small Video Thumbnail – The full url of your video thumbnail which should be 240px x 150px.
Video URL – If you selected No to use the embed code, this is where you provide the full video URL.
Description of video – This is what will appear in the ALT text for the thumbnail.
Large thumbnail image – When your custom video popup appears, this will be the cover of the video player before the video plays. The size of this is depenedant on what you choose before.
Here are two examples:
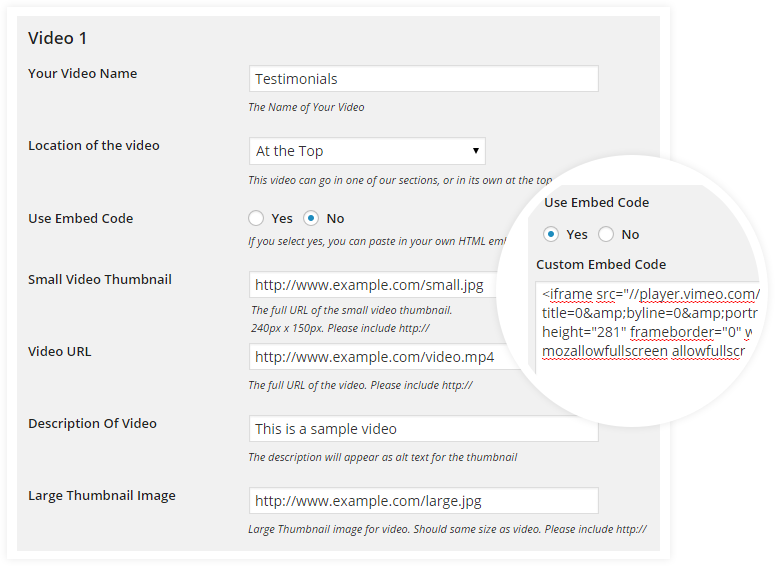
What’s a master profile?
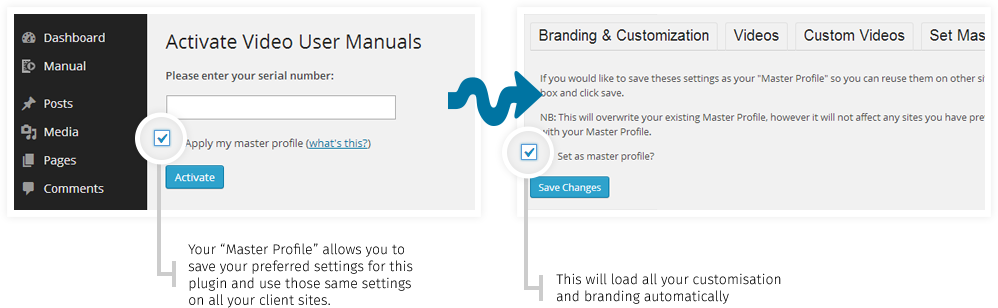
After you have customised the plugin the way you like it, we know you don’t want to have to do this every time. So to solve this problem we added the master profile.
After customisation, go to the master profile section, and check the master profile box.
Next time you install the plugin, when you enter your serial number make sure the master profile box is checked and your settings will be automtically loaded into the plugin.
Any changes you make to the master profile in the future will not be take effect on any existing installations.